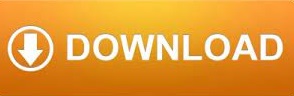
Then, in the list of options, click on NetBoot Image and then click on the Next button.Īt the License Agreement screen, click Agree.
Setting up netboot server install#
When System Image Utility opens, click on the Install macOS Sierra entry in the list of available sources and click Next.
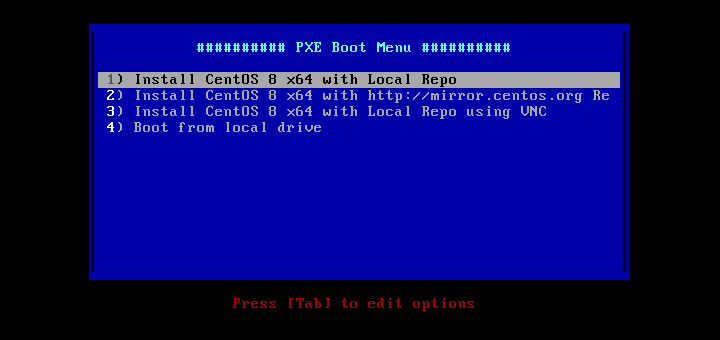
To then set up the NetBoot disk image (you can’t start the NetInstall service until you give it an image to serve), often referred to as the NetBoot set, open the Server app and then click on System Image Utility from the Tools menu of OS X. Before setting it up, download the Install macOS Sierra installer app into the /Applications directory from the App Store. The first step in doing so is to create a Network Disk Image (in this case 10.12), or the 10.9 installation media (which is the Install macOS Sierra bundle for this example). Use this option to restore an image that has been prepared.įor the purposes of this example, we’re going to use a macOS Sierra (10.12) installer running Server 5.2 to boot a Mac over the network.
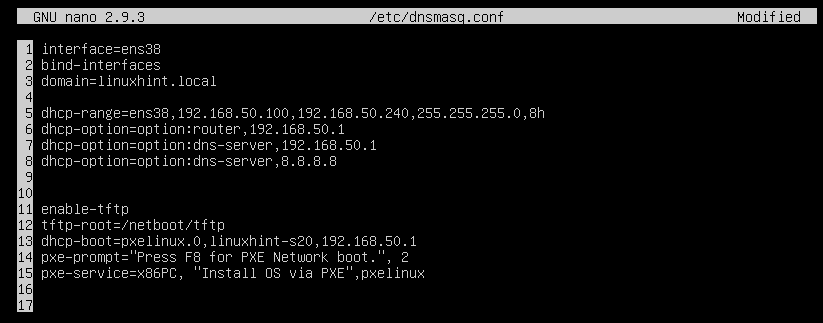
The first step to configuring the NetInstall service is to decide what you want the service to do.

In the Server app, Apple provides a number of options surrounding the NetInstall service, based on Automator-style which we’ll explore further in this article. Since the very first versions of OS X, the service has been called NetBoot and so the name remains at the command line, but is listed as NetInstall in the Server app.
Setting up netboot server upgrade#
The NetBoot service allows administrators of Apple computers to leverage images hosted on a server to boot computers to a central location and put a new image on them, upgrade them and perform automations based on upgrades and images.
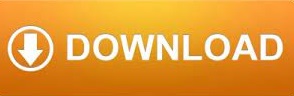

 0 kommentar(er)
0 kommentar(er)
